
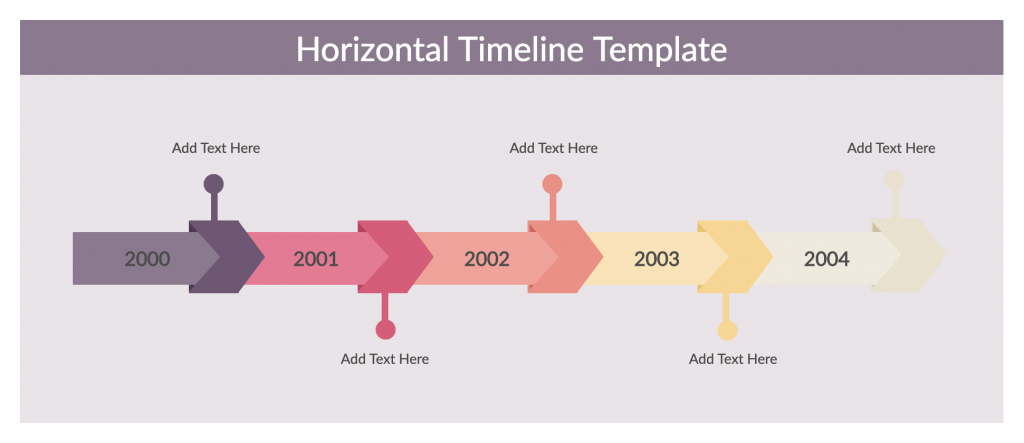 In the Block Arrows category, choose a block arrow pointing down. On the Insert tab, in the Illustrations group, click the Shapes drop down. Let’s add a groovy arrow that points to the Length column so that when we use the tool in the future, we’ll know that we only have to update the Length column. Once the end time is calculated for each row, that end time can be used as the start time for the next row. The only start time you need is the very first one.
In the Block Arrows category, choose a block arrow pointing down. On the Insert tab, in the Illustrations group, click the Shapes drop down. Let’s add a groovy arrow that points to the Length column so that when we use the tool in the future, we’ll know that we only have to update the Length column. Once the end time is calculated for each row, that end time can be used as the start time for the next row. The only start time you need is the very first one. 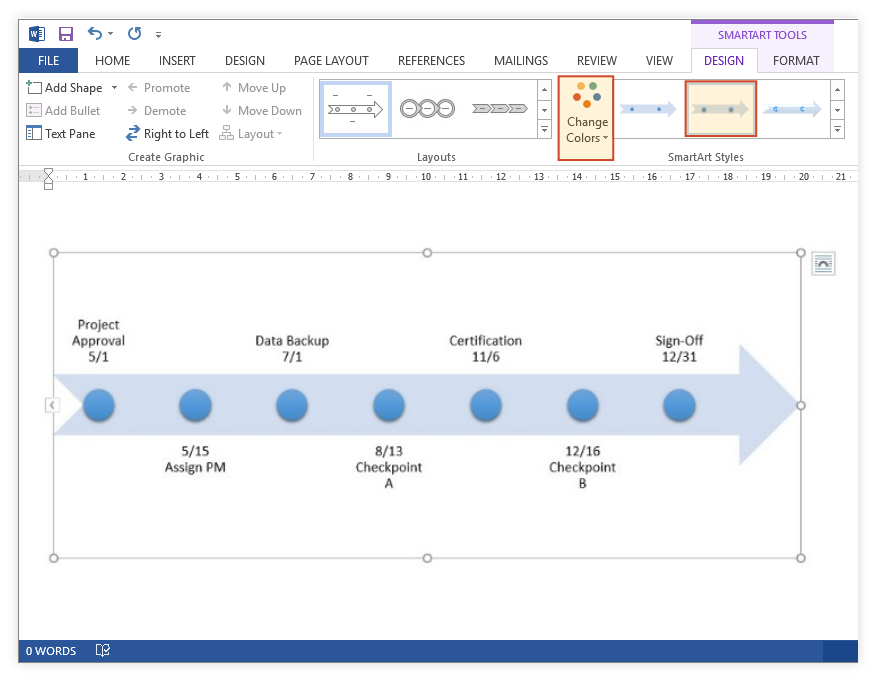
We haven’t filled in the Start times or the Length of the remaining session names. This is what your table should look like at this point. Double-click and you should get the best fit for that column.Ĩ. Tip: Position the mouse pointer between column headers D and E so that your mouse turns into a double-headed arrow. Change the width of column D to see the End Times. Note: The function should look like this: Note: if you get number signs (#) in the cells it means that your column isn’t wide enough. Type 0) for seconds since we are only focused on minutes. Type to use the value in the Length column and then type a comma (,) to move to the seconds.Ħ. Type 0 for the hours since we are only focused on minutes and then type a comma (,) to move to the minutes.ĥ. Then begin typing Time(, which displays the autocomplete tip for the Time function.Ĥ. In cell D5, type an equal sign (=) and then point to cell C5, which is the Start Time for row 5.ģ. Because we are working with minutes, we will use 0 for the hours, the Length column for the minutes, and 0 for the seconds.ġ. The Time() function allows us to specify hours, minutes, and seconds. We are going to use the Time() function to add minutes. Step 2 – Create the calculation for end times Make sure “ My table has headers” is checked and click Ok.
/powerpoint-timeline-81129d8e87714b6dad97f8a744e426ac.jpg) Select cell B4 (or any cell with data in it) and on the Home tab, in the Styles group, click Format as a Table and choose the very first option “Table Style Light 1”. In cell C5, type the start time 8:30 AM and hit twice so that your active cell is E5. (How to: Fill a series of numbers, dates, or other built-in series items) Select both B5 and B6 and use autofill to fill the series to 11. In cell F4 type Session Name and hit, which brings the active cell to B5. (note: you can change the column name if you prefer) Step 1 – Create a new Excel file and set up the table These are the step by step instructions using Excel 2010, but can be used in any version of Excel (PC or Mac). (Bonus) Add conditional formatting for breaks & lunch. Create a new Excel file and set up the table. This is a great tool! Now let’s see how they did that. As part of RedCape’s webinar series “How’d They Do That?” here is an example Excel tool that allows you to enter length (in minutes) when creating a meeting schedule to automatically calculate the start and end times for each speaker or topic, plus breaks.
Select cell B4 (or any cell with data in it) and on the Home tab, in the Styles group, click Format as a Table and choose the very first option “Table Style Light 1”. In cell C5, type the start time 8:30 AM and hit twice so that your active cell is E5. (How to: Fill a series of numbers, dates, or other built-in series items) Select both B5 and B6 and use autofill to fill the series to 11. In cell F4 type Session Name and hit, which brings the active cell to B5. (note: you can change the column name if you prefer) Step 1 – Create a new Excel file and set up the table These are the step by step instructions using Excel 2010, but can be used in any version of Excel (PC or Mac). (Bonus) Add conditional formatting for breaks & lunch. Create a new Excel file and set up the table. This is a great tool! Now let’s see how they did that. As part of RedCape’s webinar series “How’d They Do That?” here is an example Excel tool that allows you to enter length (in minutes) when creating a meeting schedule to automatically calculate the start and end times for each speaker or topic, plus breaks.


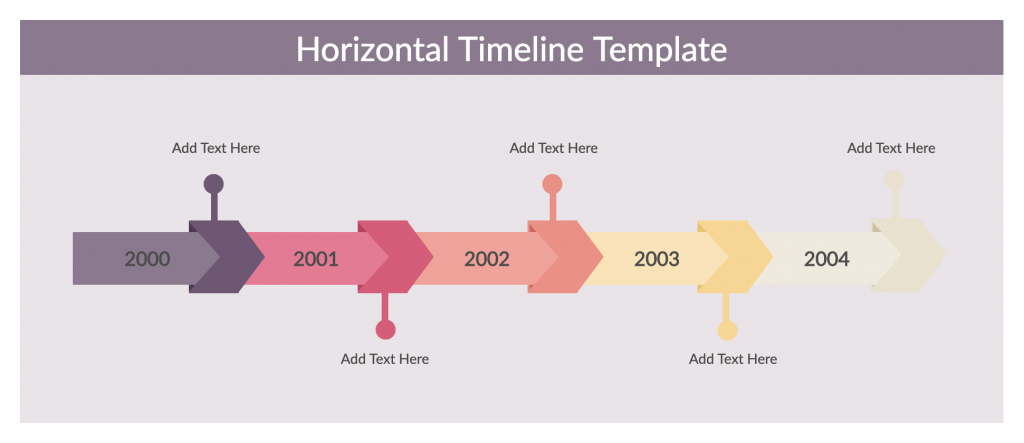
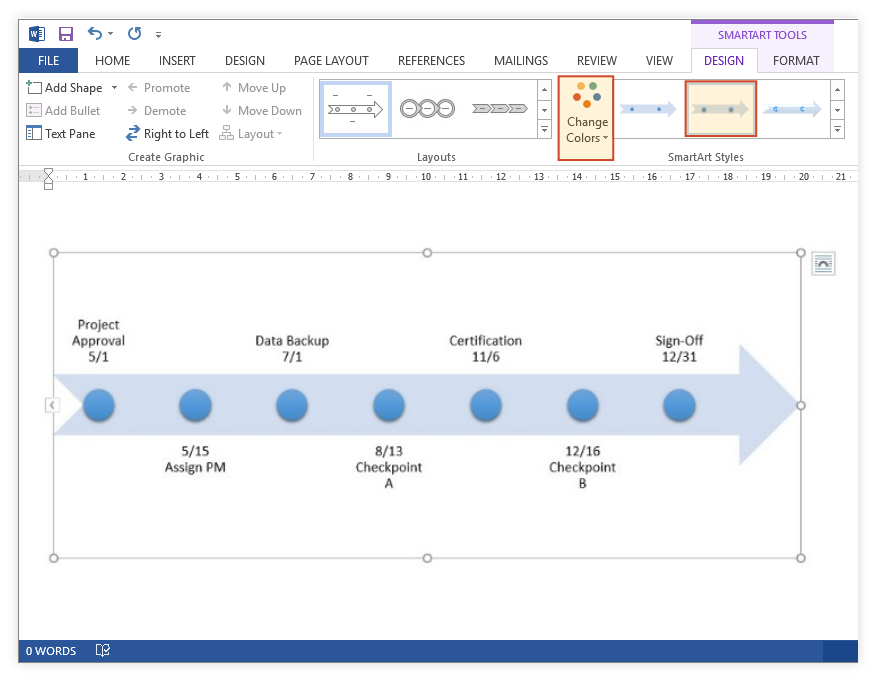
/powerpoint-timeline-81129d8e87714b6dad97f8a744e426ac.jpg)


 0 kommentar(er)
0 kommentar(er)
